使用指南
预计阅读时间: 3 分钟获取权限
- 初次打开 Dockit,检查辅助功能权限是否获取,点击授权。
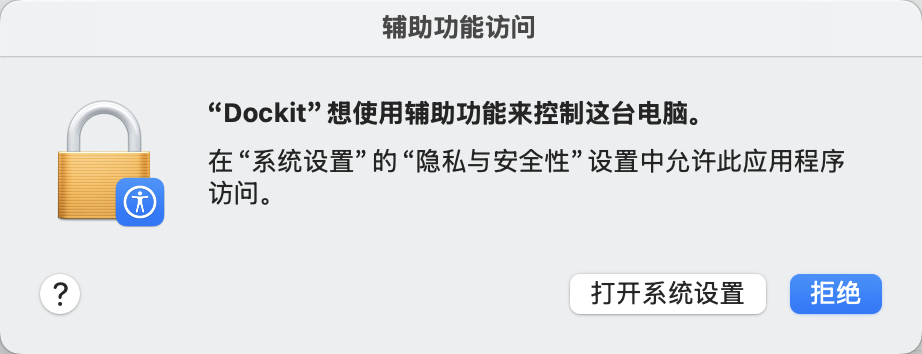
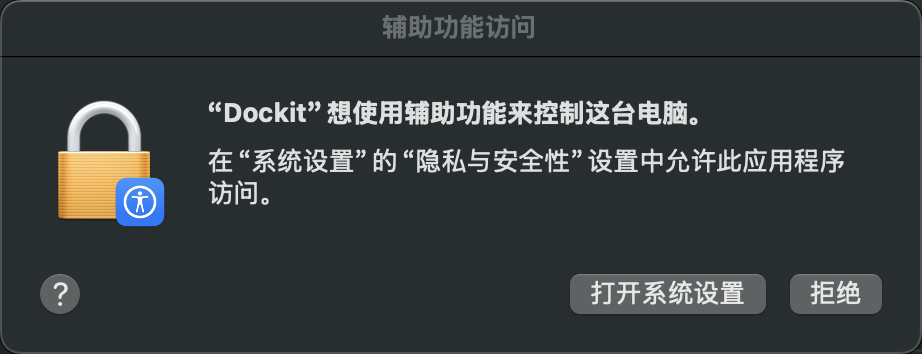
-
点击打开系统设置,输入密码解锁。
-
在右侧列表中找到 Dockit,勾选复选框以允许 Dockit 访问辅助功能。


- Dockit 会提示需要重启 Dockit,点击"立即重启"按钮,不重启可能会有意想不到的错误。
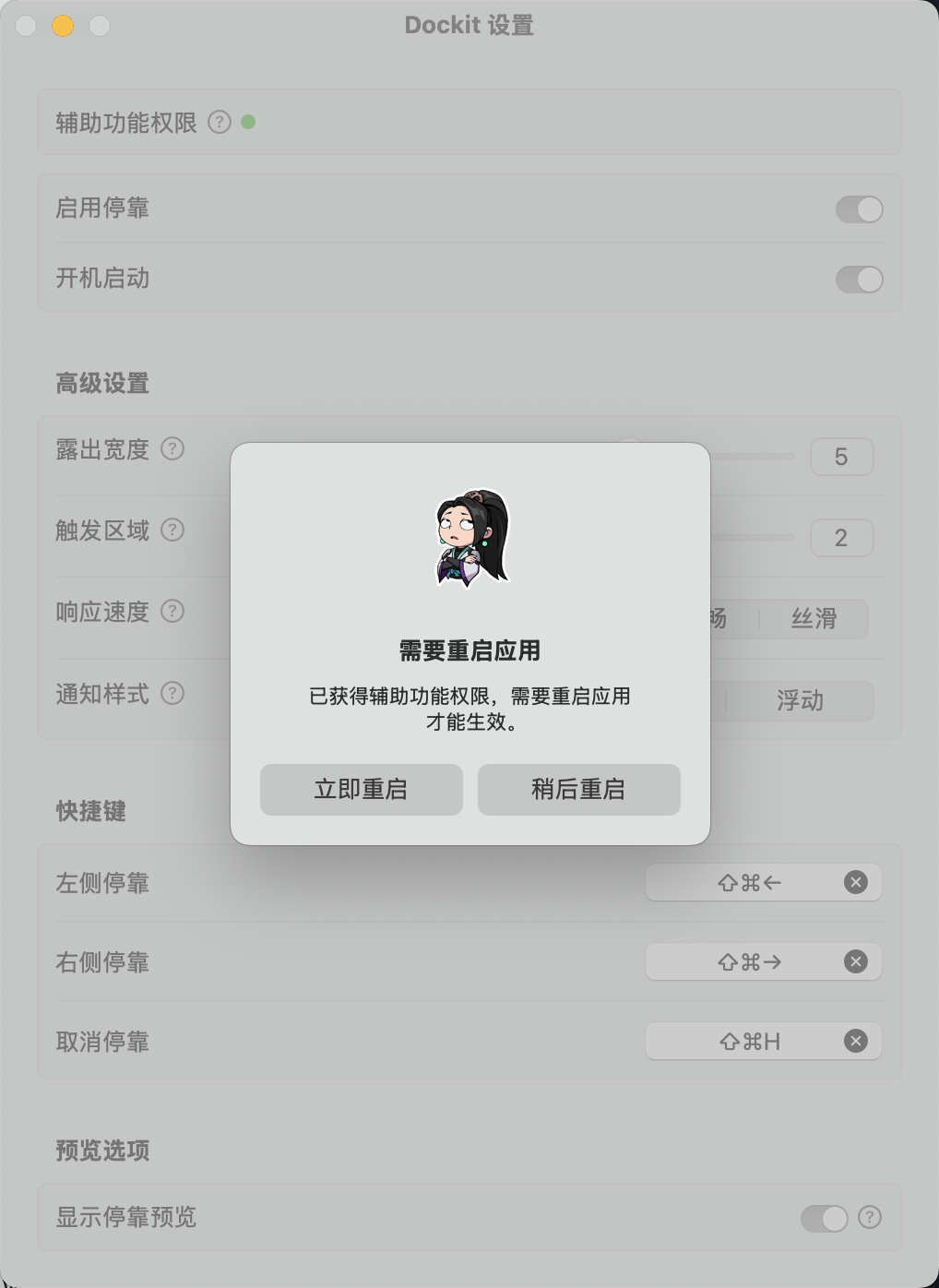
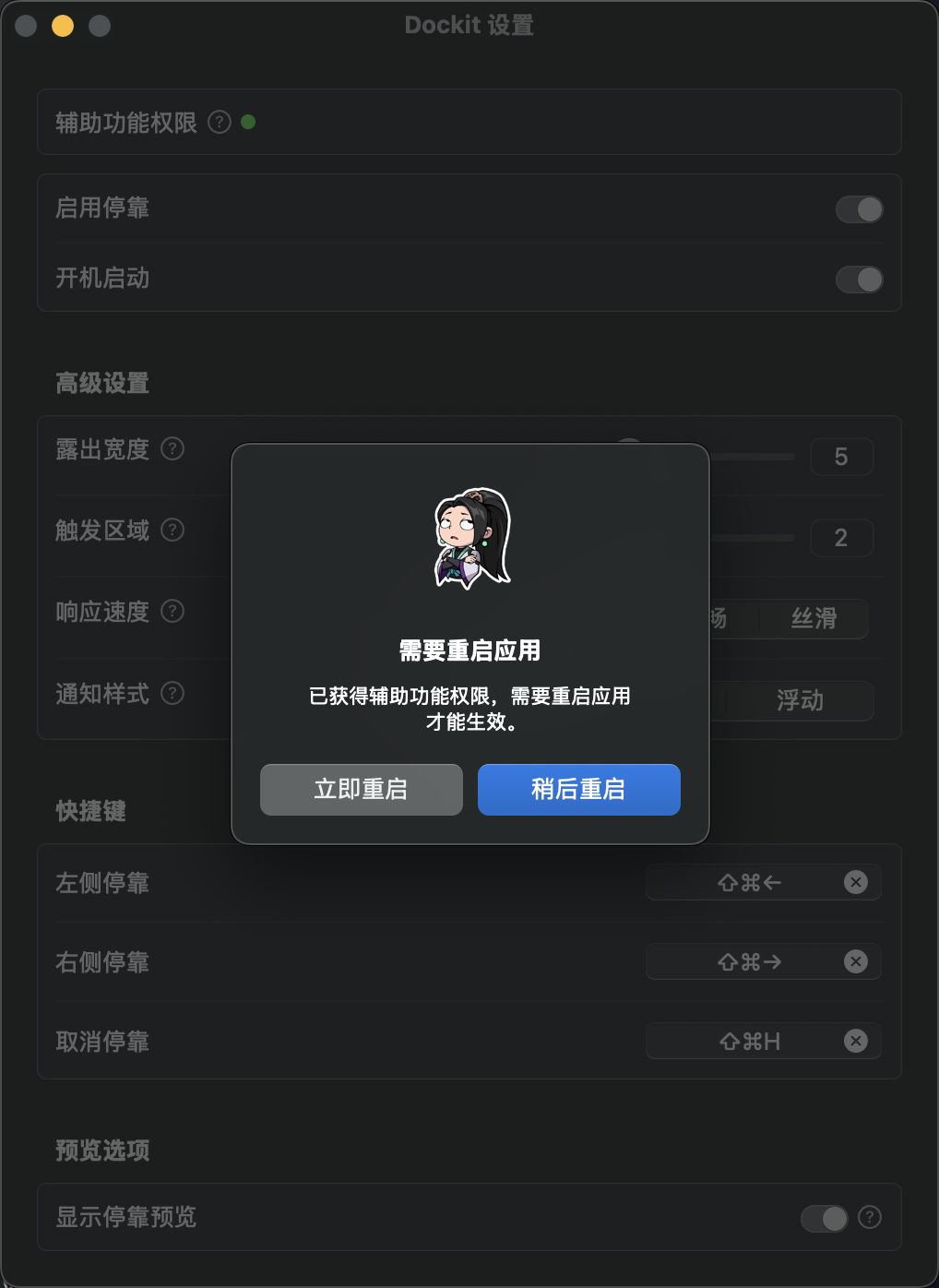
- 重启后,Dockit 就可以正常使用了。
开始使用
开始使用
获取辅助访问权限设置后,你就可以开始使用 Dockit 了,Dockit 会在后台运行。
- 可以通过快捷键
Command + Shift + left将当前活动窗口停靠在左边 - 可以通过快捷键
Command + Shift + right将当前活动窗口停靠在右边 - 可以通过快捷键
Command + Shift + h取消所有停靠窗口 - 可以通过
拖拽已停靠的窗口一定距离,会取消这个的停靠状态
设置
开机启用
勾选后,Dockit 会在开机时自动启动。
露出宽度
- 停靠时窗口露出的宽度
触发区域
- 鼠标触发展开的区域,数值越大越容易触发
响应速度
- 更快的响应速度会增加 CPU 占用
通知样式
自动自动判断通知样式刘海刘海通知样式浮动浮动通知样式
快捷键
- 左侧停靠
- 右侧停靠
- 取消所有停靠
停靠前预览动画
⚠️ 注意
某些用户的设置可能会出现停靠窗口没有移动动画的情况,为了用户体验加上了预览动画,如果你有移动动画可按需开启。
页面导航